안녕하세요. 페이보릿데이 페보입니다. 앞의 포스팅에는 바로 옆에 비치는 그림자 효과, 그리고 사물이 공중에 띄워져있는 듯한 느낌의 그림자 효과에 대해서 강의해드렸습니다. 오늘은 포토샵 그림자 만들기 2편 ! 아래로 비치는 듯한 효과 즉, 물에 반사되는 듯한 그림자 효과에 대해서 알려드릴까 합니다. 포트폴리오를 만들때 또는 배너, 썸네일 만들때에도 아주 유용하게 사용되는 기능입니다. 일반 그림자는 검은색이지만 조금 더 창의적으로 만들기 위해 색감을 그대로 이어붙여 그림자를 만들어보려고 합니다. 잘 따라오시길 바래요 : )
포토샵 비치는 그림자 만들기
1. 레이어 복사하기
비치는 듯한 효과를 줄 이미지의 레이어를 복제해주세요. 레이어 복제하기 단축키는 ( Ctrl+J )입니다. 또는 복제할 레이어를 하단의 새 레이어 만들기로 드래그하여 레이어를 복제해줍니다. 그리고 복제한 레이어는 원본레이어 아래로 내려주세요! 복사한 레이어는 그림자로 사용할 예정이기때문에 본 사물보다 위에 있으면 안됩니다. 따라서 복제해준 레이어는 꼭 본 사물보다 아래로 레이어를 내려주세요.
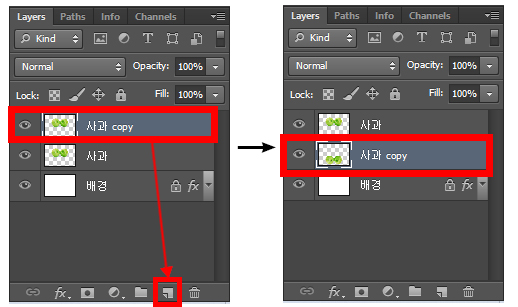
2. 복제한 레이어를 뒤집기
복제한 레이어를 선택한 후 자유변형 툴 단축키 ( Ctrl+T )를 눌려 수직으로 뒤집기 ( Flip Vertical )을 선택해준다음 사과를 그림자 효과를 줄 수 있도록 아래로 내려주세요. Flip Vertical 은 수직으로 뒤집기입니다. Flip Horizontal은 수평으로 뒤집기 입니다. 잘 알아두시길 바랍니다.

3. 복제한 레이어에 마스크를 씌우기
그림자 효과를 주기위해 Opacity로 그림자레이어의 투명도를 조절해준 다음, 레이어에 마스크를 씌워 끝부분을 자연스럽게 흐려지도록 효과를 줍니다.
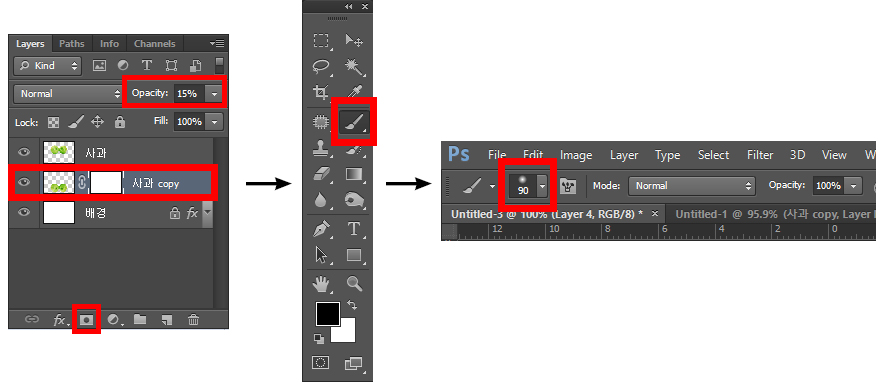
레이어가 아닌 ( 레이어 마스크 )를 클릭 한 뒤 브러쉬 크기를 조절하고 전경색을 ( 검정색 )으로 했을때 지워집니다. 전경색이 하얀색이면 다시 마스크부분이 원래대로 살아나기때문에 너무 많이 지웠을 경우에는 전경색을 흰색으로 바꿔주어 브러쉬칠을 해주면 됩니다.
- 브러쉬 크기 조절 단축키 : 키보드 [ , ]
- 전경색과 배경색 바꾸기 단축키 : 키보드 X
(※ 단 브러쉬 툴이 선택되어있을때만 적용이되니 헷갈리지마세요! )
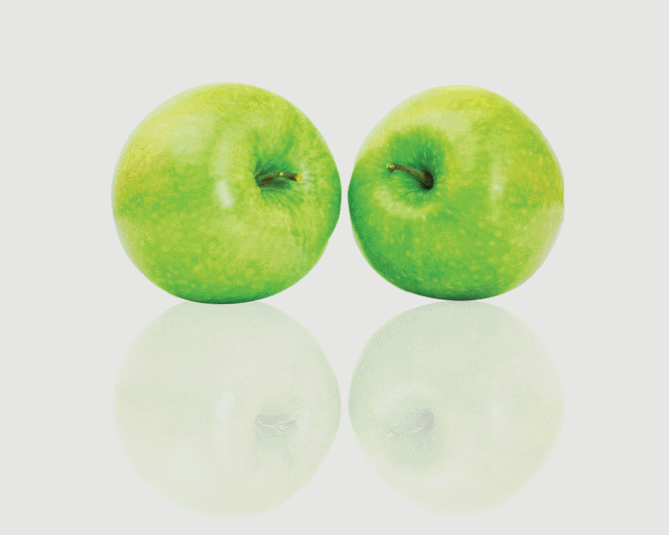
이렇게 사과가 유리나 물에 비치는 듯한 그림자효과를 주었습니다. 그냥 쉽게 생각하면 그림자 줄 사물을 복사해서 뒤집고 마스크를 씌워서 자연스럽게 만들어주면 끝입니다. 이렇게 생각하니 간단하죠? 그림자를 만들려면 반사되는 이미지를 만들어야하고 뒤집어서 자연스럽게 만들어주면 되니까요!

이렇게 조금 응용하여 그림자를 만든 후 자유변형툴을 이용해서 조금 비틀기효과를 주었습니다. 이렇게 조금의 응용이 들어가면 배너나 유튜브썸네일 만들기에도 적용이 가능하니 참고하셔서 유용하게 사용하시길바랍니다^^ 오늘도 수고하셨습니다!
'포토샵독학으로 디자이너되기' 카테고리의 다른 글
| 포토샵 그룹해제 단축키 하나로 쉽게 쉽게! (21) | 2020.07.11 |
|---|---|
| 포토샵 그림자만들기 2가지 방법 (12) | 2020.07.09 |
| 포토샵 다리 늘리기 아~주 자연스럽게 (35) | 2020.07.08 |
| 포토샵 독학하기 가운데정렬은 기본입니다. (14) | 2020.07.07 |
| 포토샵 점없애기 초간단 방법입니다. (9) | 2020.07.06 |