안녕하세요. 디자이너 페이보릿데이입니다. 포토샵 오늘의 강의는 그림자만들기 입니다. 자연스러운 효과를 나타낼 때에는 그림자가 큰 역할을 합니다. 그림자가 없으면 어색하고 뭔가 불안정해보이는 듯한 느낌을 주곤 합니다. 자연스러운 이미지를 만들기 위해 또는 그에따른 효과를 주기 위해 그림자 만드는 방법을 알려드리도록 하겠습니다.
포토샵 그림자 만들기
오늘 만들 그림자는 자연스럽게 바로 옆에 비치는 그림자 효과와 사물이 공중에 띄워져있는 듯한 그림자 효과, 총 두가지 방법의 그림자 만들기를 알려드리도록 하겠습니다. 상황에 따라 필요한 그림자효과주는 방법이니 유용하게 사용하시길 바랍니다.
1. 바로 옆에 비치는 듯한 그림자 효과
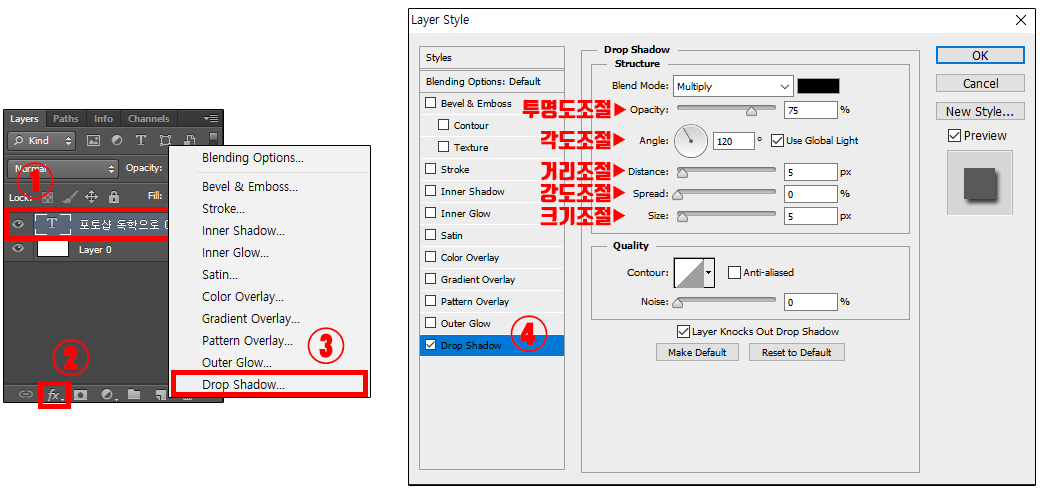
그림자 효과를 주고자 하는 레이어를 더블클릭하거나, 레이어를 선택 후 아래에 fx를 눌려주세요. 더블 클릭 했을때에는 Layer Style의 창이 바로 뜨고, 하단에 fx를 눌렸을 때에는 레이어 스타일의 탭을 선택 할 수 있는 란이 뜹니다. 그 다음 Drop Shadow를 클릭한 뒤, 오른쪽 레이어스타일의 창에 설명을 보시고 그림자 효과를 주고자 하는 만큼 설정하면 됩니다. 너무 간단하죠?
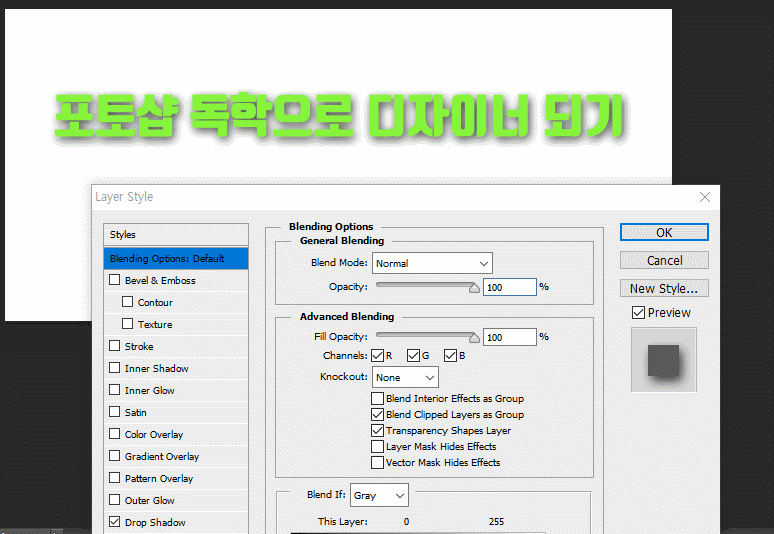
이렇게 투명도와 각도, 거리, 강도 그리고 그림자 사이즈까지 모두 조금씩 설정하다보면 자연스러운 그림자를 만들 수 있답니다. 텍스트뿐만 아니라 레이어에 있는 이미지, 그림, 누끼를 딴 도형 등등 모든 것을 다 그림자 줄 수 있으니 참고하시면 됩니다. 수정할때에는 레이어의 Effects를 더블클릭 하시면 바로 수정이 가능하고, 또 Effects부분의 눈을 꺼주시면 그림자효과만 생성/해제를 하실 수 있습니다.
2. 공중에 띄워져있는 듯한 그림자
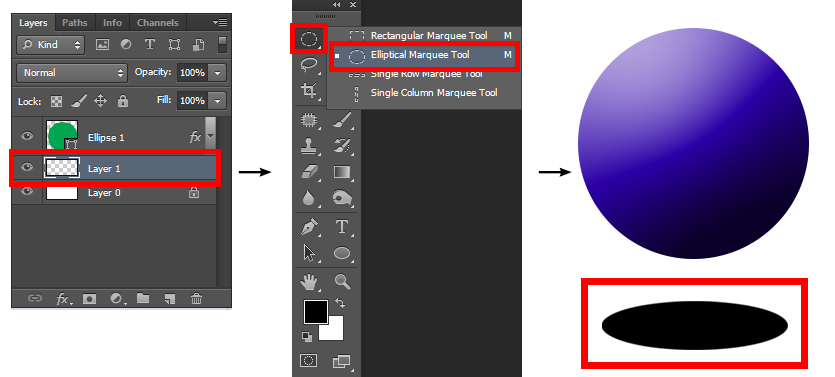
공중에 사물이 떠있는 듯한 효과를 주기 위해서는 인위적으로 그림자를 만들어주어야합니다. 그림자를 만들기 위해 레이어를 하나 만들어줍니다. 선택 툴을 꾹 눌려 원형 선택 툴로 변경해준 뒤, 사물 아래에 길고 가늘게 그림자처럼 원을 만들어주세요. 이만큼만 해도 그림자를 만든 듯한 효과를 주지만 더 자연스럽게 만들기 위해 마스크를 씌워 편집해보겠습니다.
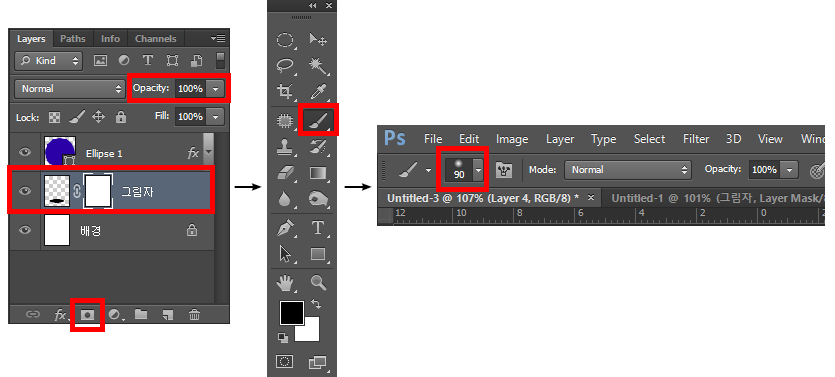
자연스러운 그림자를 만들어주기위해 Opacity를 이용하여 투명도를 조절하면서 그림자의 투명도를 조절해준 다음, 그림자에 레이어마스크를 씌워줍니다. 브러쉬를 선택 한 다음 테두리부분이 자연스럽게 번지는 듯한 브러쉬를 선택해준 다음 그림자 끝부분을 자연스럽게 지워주세요.
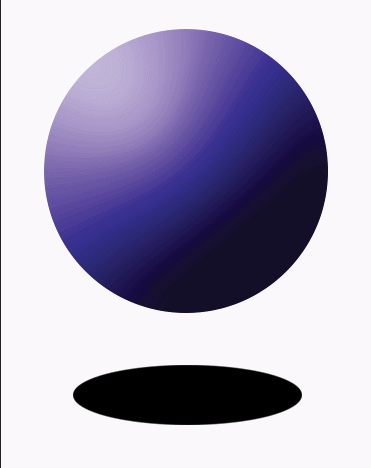
조금 빠르게 보여드린다고 살짝 정리가 덜 된 느낌이지만 이런 방식을 통해 정리해주시면 공중에 떠있는 듯한 자연스러운 그림자를 줄 수있답니다. 오늘은 그림자 만드는 방법 두가지를 알려드렸는데요! 조금씩 연습하다보면 자연스러운 그림자를 만드실 수 있을거에요! 오늘도 디자이너로 한발자국 다가가신 여러분 수고많으셨습니다 ^^
'포토샵독학으로 디자이너되기' 카테고리의 다른 글
| 포토샵 그룹해제 단축키 하나로 쉽게 쉽게! (21) | 2020.07.11 |
|---|---|
| 포토샵 비치는 그림자 만들기 (16) | 2020.07.10 |
| 포토샵 다리 늘리기 아~주 자연스럽게 (35) | 2020.07.08 |
| 포토샵 독학하기 가운데정렬은 기본입니다. (14) | 2020.07.07 |
| 포토샵 점없애기 초간단 방법입니다. (9) | 2020.07.06 |