안녕하세요. 페이보릿데이입니다. 오늘은 포토샵으로 머리색을 바꿔볼까합니다. 한톤으로도 변경이 가능하고, 투톤으로도 , 원하시면 무지개색으로도 가능하답니다. 염색하기전에 한번 내얼굴 테스트 해보는 것도 좋은 방법이겠네요. 머리색 뿐만 아니라 내가 원하는 영역의 색상 바꾸기 응용이 가능하니 알아두시면 유용하게 사용 가능하답니다. 자 그럼 시작해보겠습니다!^^
포토샵으로 머리 색 바꾸기

오렌지색의 예쁜 색상의 헤어를 가진 외국 모델분 입니다. 이분의 머리색을 한번 바꿔봤는데요! 외모가 너무 매력적이라 그런지 어떤 머리든 다 잘 어울리더라구요. 평소에해보고 싶었는데 하지못했던 머리색으로 한번 해볼까합니다! 그리고 또 파격적인 머리색도 한번 해보겠습니다.




한톤으로도 변경이 가능하지만 투톤으로도 쉽게 적용이 가능합니다. 투톤은 쉽게 도전해볼 수 있는 머리가 아니기때문에 포토샵으로 먼저 적용해보시는 것도 괜찮을 것 같습니다. 한번 따라해보세요.
1. 이미지 불러오기
( Ctrl+O ) 또는 포토샵 홈화면 ( 더블클릭 )하여 원하는 이미지를 불러옵니다.
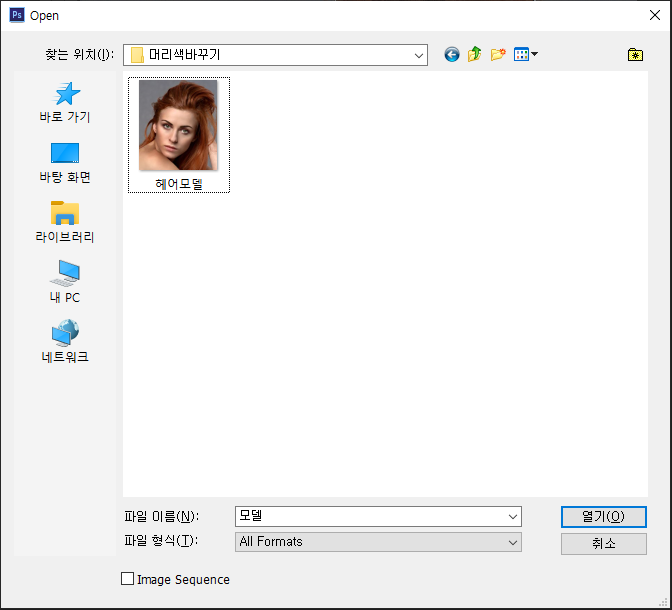
2. 레이어 복사하기
레이어복사 단축키 ( Ctrl+J )를 눌려 편집할 이미지 레이어를 복사해줍니다.
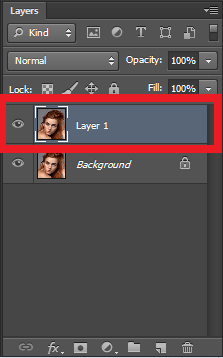
3. 머리카락 선택하기
( 빠른선택 툴 )을 이용하여 머리를 선택해줍니다.
선택하지않을 부분이 선택되었을때에는 ( Shift )를 눌려 제외시켜줍니다.
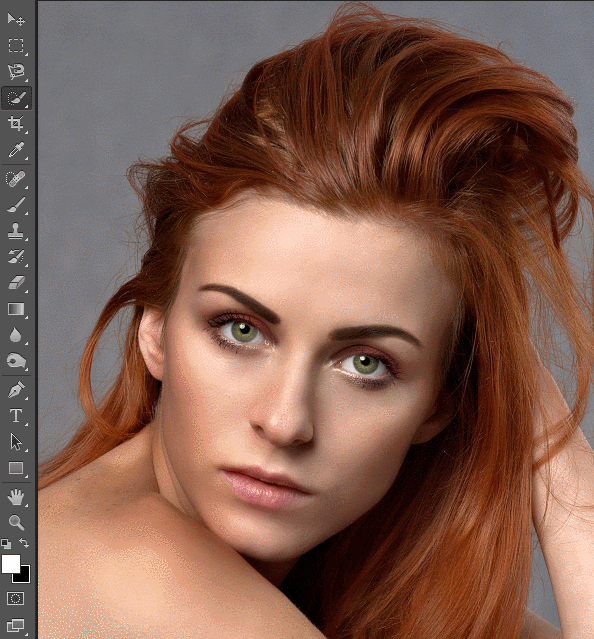
4. 레이어 마스크 씌우기
복사한 레이어에 ( 마스크 )를 씌워주고 마스크가 아닌 ( 이미지를 클릭 )해줍니다.
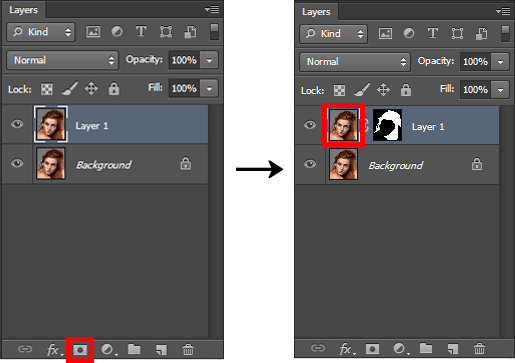
5. 색조/채도로 머리 색 바꿔주기
색조/채도 단축키 ( Ctrl+U )를 눌려 바꾸고 싶은 색으로 변경해줍니다.
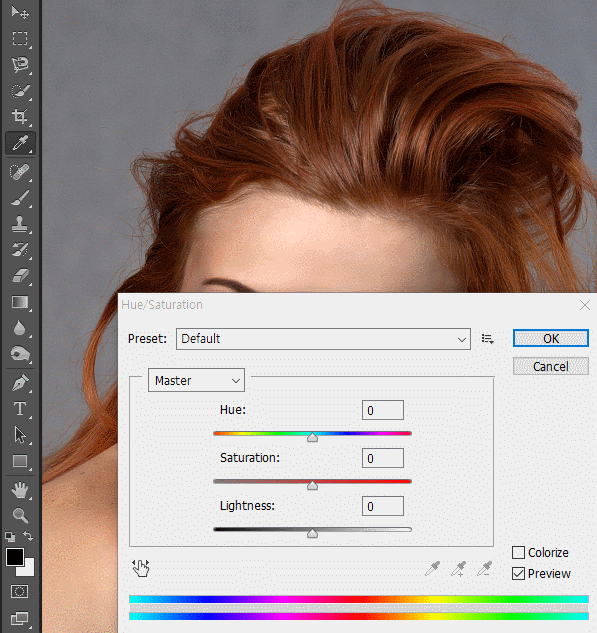
6. 자연스럽게 만들기
자연스러운 염색을 위해 ( 불투명도 )를 낮추고 ( 레이어마스크를 클릭 )해줍니다.
브러쉬툴을 이용하여 선택이 안된 영역을 선택해주면서 자연스럽게 만들어줍니다.
( ※브러쉬 변경 단축키 : X )
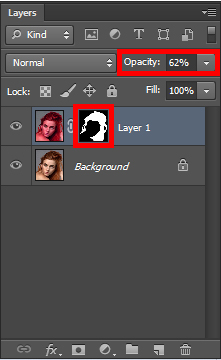

7. 완성!
최대한 자연스럽게 영역을 선택해서 헤어색상을 원하는대로 변경해보았습니다. 잔머리가 나와있는 부분에 최대한 자연스럽게 하는게 젤 어려웠던 것 같습니다. 그래도 생각보다 많이 어렵지않았을거라 생각이 듭니다. 브러쉬의 불투명도를 조절해가면서 최대한 자연스럽게 염색을 시켜주세요!

TIP. 투톤염색
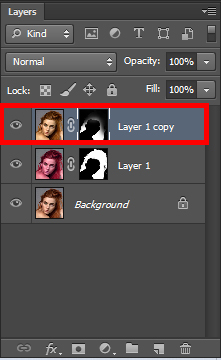
마스크를 씌운 ( 레이어를 복사 )하여 똑같이 색조/채도( Ctrl+U )를 이용하여 색상 변경 후 투톤을 만들 부분을 키보드 ( X )키를 눌려 바꿔가면서 머리카락의 일부분을 지워주세요.




이렇게 다양하게 투톤,쓰리톤, 등등 더 많은 색의 염색도 가능하답니다. 요즘 완전 흑발을 고민중인데 저도 제 얼굴로 직접 한번 염색해봐야겠습니다. 헤어스타일 뿐만 아니라 다양하게 응용해서 다양한 디자인을 만들어내보세요^^

'포토샵독학으로 디자이너되기' 카테고리의 다른 글
| 유튜브 썸네일 만들기 / 한눈에 쏙 들어오는 썸네일 제작 팁 3가지 (2) | 2020.07.02 |
|---|---|
| 아이폰배경화면 방탄소년단 공유해요 (9) | 2020.07.01 |
| 무료일러스트사이트 / 직접 이용하는 사이트 공유!! (4) | 2020.06.29 |
| [포토샵머리카락누끼]오분도 안걸려,나만알고싶은방법 (8) | 2020.06.27 |
| 포토샵 누끼따기 [진짜 쉽고 빠른 방법 3가지] (5) | 2020.06.26 |