안녕하세요. 페이보릿데이입니다. 포토샵에서 많은 분들이 가장 궁금해하면서도 어려워하는 누끼따기를 알려드릴까합니다. 누끼따는 방법만 잘 알고있다면 내가 만들고자하는 편집물의 폭이 아주 넓어진답니다. 뭐든지 따서 갖다붙이면 되니까요! 블로그 대표이미지나, 위젯 또는 유튜브 썸네일 등 각 종의 이미지를 만드는데 도움이 된답니다. 오늘은 누끼따기의 기초편, 이미지 오려내기의 아주 쉬운 3가지 방법을 알려드릴까해요!
포토샵 누끼따기(이미지 오려내기)
기초편


오늘 누끼따는 방법 중 한가지로 이미지를 오려낸 도넛입니다. 이렇게 일러스트로 그려진 그림은 아이콘 만들때 유용하게 사용할 수 있겠네요.^^그럼 하나씩 방법을 알려드리겠습니다.
1. 빠른선택툴(Quick Selection Tool) 이용하기

빠른선택도구는 선택할 영역을 드래그하면 영역의 색상을 추출하여 선택해주는 도구입니다. 브러쉬를 이용하는 것처럼 내가 필요한 영역을 드래그하면서 영역을 추가 선택할수 있습니다. 영역이 넓은 부분은 포인터를 크게, 섬세한 작업이 필요한 부분은 포인터를 작게해서 작업을 하시면 훨씬 정확하게 누끼가 따진답니다.
[ 방법 ]
①적당한 크기의 포인터를 조절해줍니다.
- 포인터 확대/축소 단축키 : ( [ ) / ( ] )
②도넛의 바깥부분을 선택하여 지워주기 (Delete)
또는 도넛을 선택하여 레이어 복사 ( Ctrl+J )
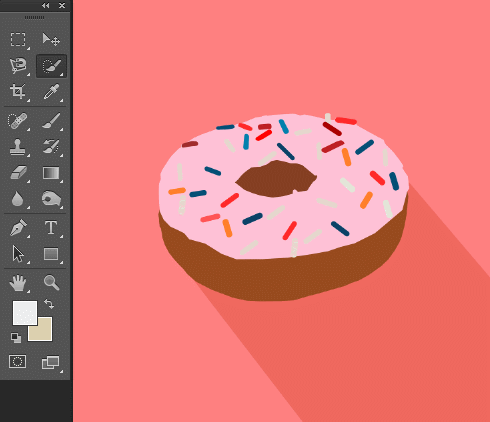
내가 선택할 영역은 바로 드래그를 하면 되지만 원하지 않는 부분까지 선택이 되었을 경우, ( Shift )키를 눌려주면 포인터에 (-)표시가 됩니다. 제외할 영역을 지워주세요!
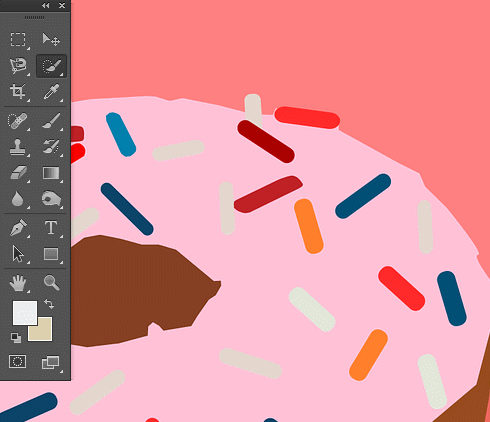
2. 자동 선택 툴(Magic Wand Tool) 이용하기

자동 선택 도구는 클릭한 영역의 색상과 유사한 영역을 자동으로 선택해주는 도구입니다. 지우고자 하는 부분의 색상이 뚜렷할 수록 더욱 정확하게 누끼가 따집니다.
[ 방법 ]
내가 지우고자 하는 부분을 클릭
다른 색상부분을 추가할때에는 ( Shift )키를, 제외할때에는 ( Alt )키를 눌려주어 조절합니다.
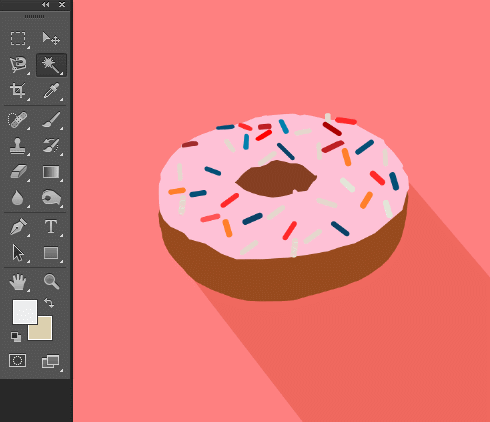
내가 선택한 색상을 정확하게 구분하여 영역이 선택되는 것을 볼 수 있습니다! 배경의 분홍색부분과 찐한 분홍색 부분을 동시에 선택할때에 Shift 키를 눌려주었습니다.
3. 자석 올가미 도구(Magnetic Lasso Tool) 이용하기

자석 올가미 도구는 마우스를 드래그하는 대로 자동으로 따라서 그려지는 도구입니다. 이미지의 테투리 색상을 자동으로 인식하여 자석처럼 달라붙듯이 그려집니다. 이것 또한 색상 구분이 확실한 이미지라면 쉽게 누끼를 딸 수 있습니다.
[ 방법 ]
- 자석 올가미 도구를 선택
- 도넛의 테두리의 한 부분을 클릭
- 테두리를 따라 선택하는 영역을 마우스로 그려주기
- 첫부분과 마지막부분이 만날때 마우스 포인터에 동그라미 모양이 생깁니다.
- 이때 클릭하면 자석올가미로 그린부분이 선택영역이 됩니다.
- 마찬가지로 원하지 않는 부분이 선택되었을때 ( Alt )키를 누르고 선택해주면 제외됩니다.

은근히 재밌는 자석 올가미 도구입니다. 내가 그리는 방향대로 색상을 추출하면서 자동으로 달라붙으며 따라옵니다.
오늘은 손쉽게 이미지 누끼따기(이미지 오려내기)의 아주 쉬운 방법3가지를 알려드렸는데요. 누끼따는 방법 늘 어렵게만 느껴지셨다면 오늘 같은 방법을 이용해보시는건 어떨까요? 도넛으로 작업했더니 도넛이 먹고싶네요. 도넛먹으면서 포토샵 공부 해봅시다^^
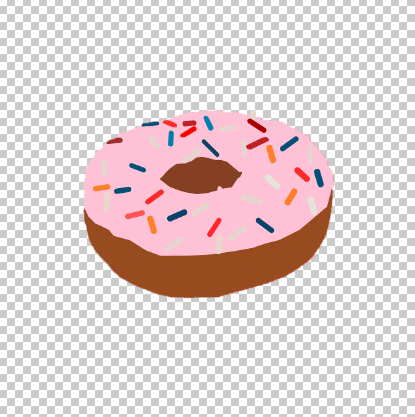
'포토샵독학으로 디자이너되기' 카테고리의 다른 글
| 무료일러스트사이트 / 직접 이용하는 사이트 공유!! (4) | 2020.06.29 |
|---|---|
| [포토샵머리카락누끼]오분도 안걸려,나만알고싶은방법 (8) | 2020.06.27 |
| 포토샵 여름배너 만들기 초!초!간단 방법 (4) | 2020.06.25 |
| 포토샵 몸매보정 진짜 쉽게 설명해드릴게요! (1) | 2020.06.24 |
| [포토샵 독학] 카카오톡 커플쿠폰,소원쿠폰 만들기 / 왕초보도 쉽게 따라하기 (7) | 2020.06.23 |