안녕하세요 페이보릿 데이입니다! 지금까지 포스팅한 포토샵을 한번 쭉 둘러봤더니 포토샵에는 정말 무궁무진한 기능들이 있는 것 같습니다. 아직 눈곱만큼도 기능을 알려드리지 못했고, 저 또한 여전히 공부하고 있으니 너무 많은 기능이 있다는 것을 새삼 다시 깨닫습니다. 여러분도 열심히 공부하셔서 나만의 기술로 만드시길 바랍니다.
오늘은 기본이지만 은근히 잘 모르는 기능, 포토샵으로 점선 그리는 방법을 알려드리도록 하겠습니다. 대부분 실선을 사용하고 계실텐데요. 편집할때 은근히 많이 사용되는 기능입니다. 저도 처음에는 점선 그리는 방법을 몰랐지만 분명 있을 것 같아서 열심히 찾아봤떠니 포토샵으로 점선 그리기가 가능하더라구요. 간격과 점선 크기 등 다양하게 내가 원하는 대로 설정도 가능하답니다.
포토샵 점선 그리기
1. 새로운 레이어를 켜주세요.
( Ctrl + N )를 클릭하여 연습해볼 새로운 레이어를 켜주세요.
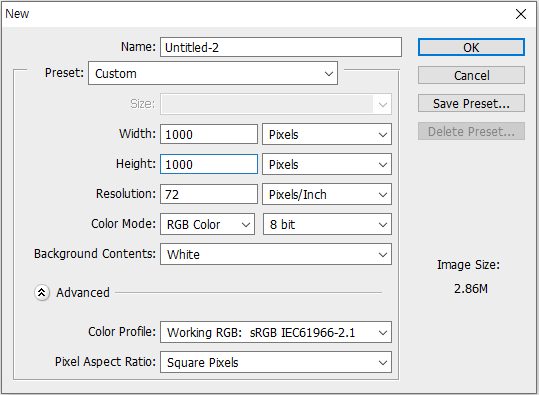
2. 브러쉬툴을 눌려줍니다.

3. 상단에 브러쉬패널을 클릭하여줍니다.

4. 브러쉬패널 조절하기
브러쉬패널에서 Size와 Hardness,Spacing을 이용하여 조절해줍니다.
- Size : 말그대로 브러쉬 크기를 조절
- Hardness : 브러쉬의 경도를 조절(브러쉬 끝부분의 선명도를 조절)
- Spacing : 자간간격을 설정
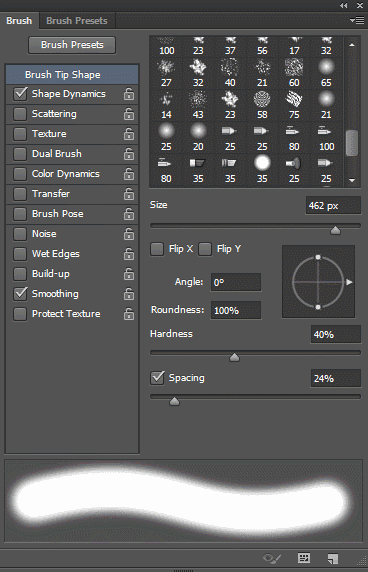
이렇게 하면 모든 설정은 끝입니다. 이제 레이어 위에 한번 그려보겠습니다. 내가 만든 간격과 브러쉬 크기로 점선의 테두리를
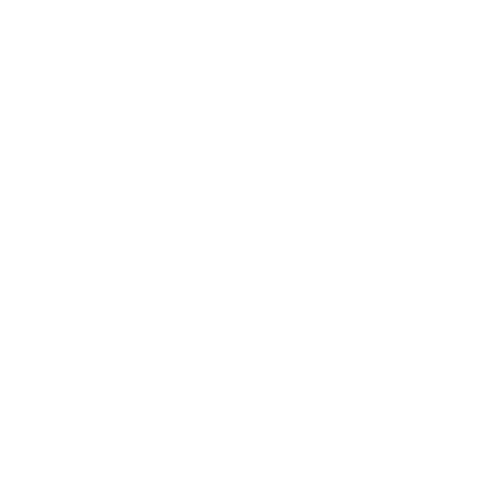
원하는 모양대로 그림을 그려 긋는 방법도 있지만 곧은 일직선을 그을때에는 ( Shift )를 눌려주고 마우스로 그림을 그리면 삐뚤지않게 곧은 직선으로 그어진답니다. 또는 ( Shift )를 눌린채 클릭과 클릭으로 선을 만들 수도 있습니다.
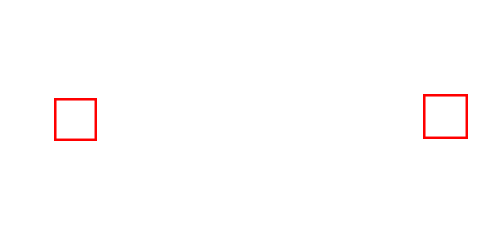
점선 도형만들기(동그라미,네모 등)
마우스로 그림을 그려 점선을 그을 수도 있지만 만들어진 도형의 실선을 점선으로 만들어줄 수도 있습니다. 도형 테두리의 점선 만들기는 브러쉬와 방법은 조금 다르지만 이 기능도 어렵지 않으니 한번 살펴보겠습니다^^
1. 셰이프툴을 툴려주세요.

2. 도형을 채울 색과 테두리색 선택, 그리고 굵기와 옆에 실선모양을 점선을 골라줍니다.
두가지 점선이 있으니 원하시는 테두리를 선택하시면 됩니다^^
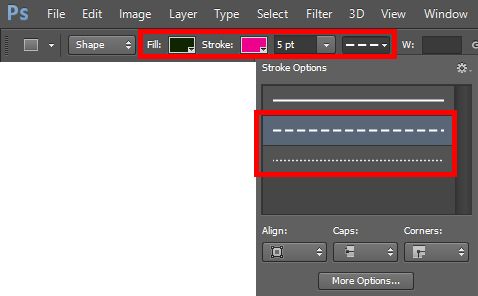
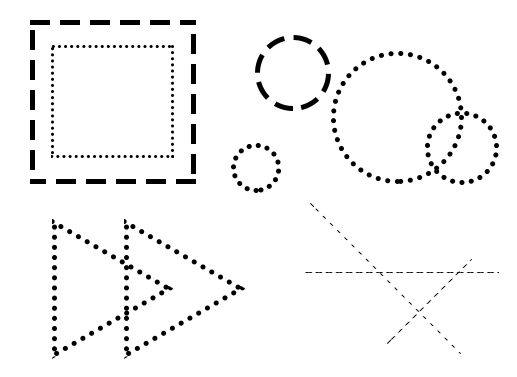
이렇게 다양한 굵기와 색깔, 도형의 크기를 변화시켜 다양한 점선 도형을 만들 수 있습니다. 점선 선택 아래에 Align,Caps,Cormers를 통해 라인위에 점선을 그릴것인지, 모서리 모양, 코너의 점선 모양 등 다양하게 설정이 가능합니다. 또한 More Options를 눌렸을때 점선간의 거리와 길이 등 다양하게 설정이 가능합니다!
점선테두리 말풍선만들기
1. 셰이프툴을 꾹 눌렸을때 나오는 화면의 가장 아래 ( Custom Shape Tool )을 선택합니다.
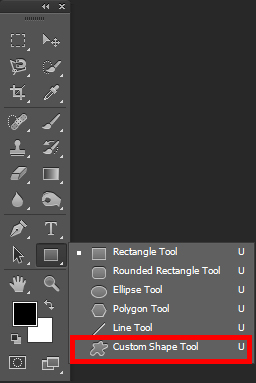
2. 상단 ( Shape )를 눌려 말풍선모양을 선택해줍니다.

말풍선 뿐만 아니라 Shape에 있는 모양은 모두 이렇게 아래와 같이 점선 표현이 가능하겠죠?
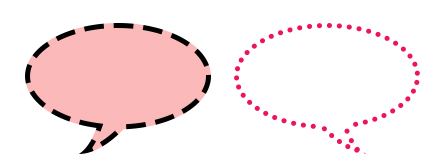
오늘은 점선의 모든 것을 알려드렸는데요! 유튜브 썸네일 만들때, 대표이미지 또는 배너를 만들때 기타 등등 유용하게 쓰이는 기능입니다. 잊지말고 유용하게 사용하셨으면 좋겠습니다^^

'포토샵독학으로 디자이너되기' 카테고리의 다른 글
| 상업용무료폰트 다운 공유합니다. (2) | 2020.07.05 |
|---|---|
| 포토샵사람지우기,너무 쉬운 방법 초간단 (12) | 2020.07.04 |
| 유튜브 썸네일 만들기 / 한눈에 쏙 들어오는 썸네일 제작 팁 3가지 (2) | 2020.07.02 |
| 아이폰배경화면 방탄소년단 공유해요 (9) | 2020.07.01 |
| 포토샵머리색바꾸기/원톤에서 투톤,쓰리톤 다 해보자 (4) | 2020.06.30 |